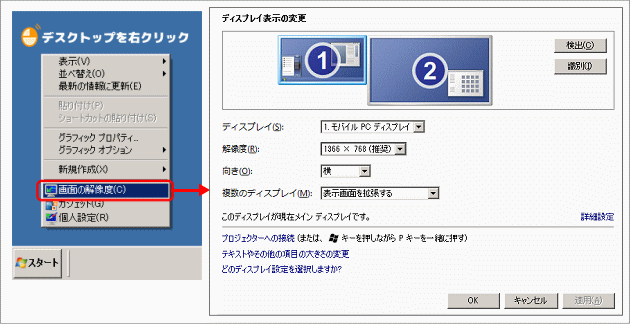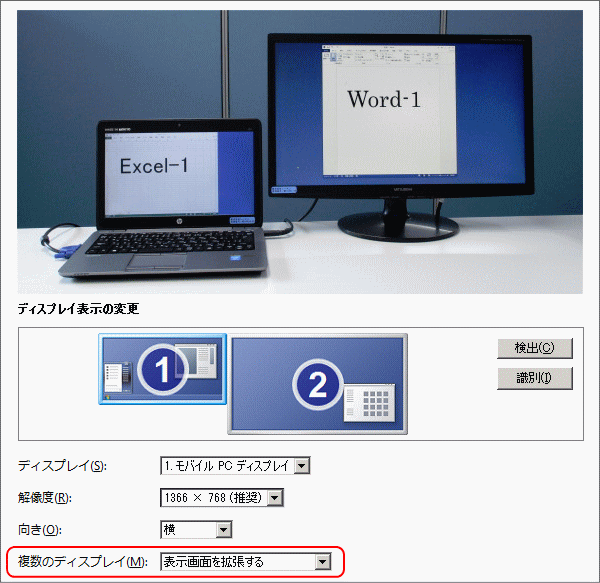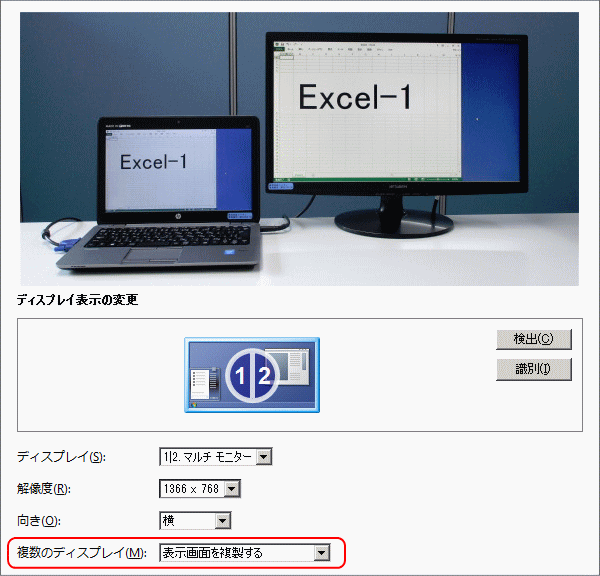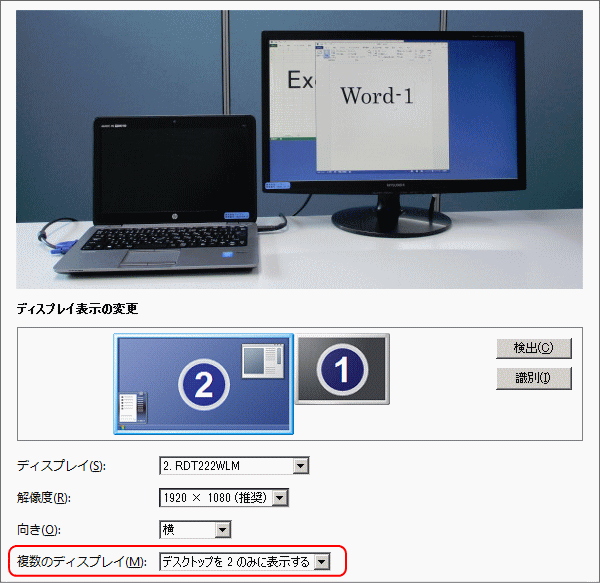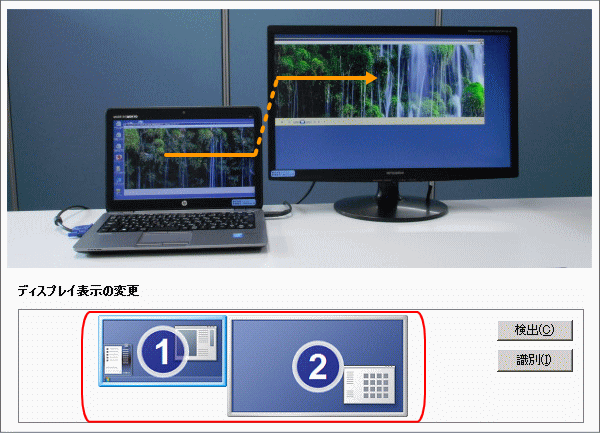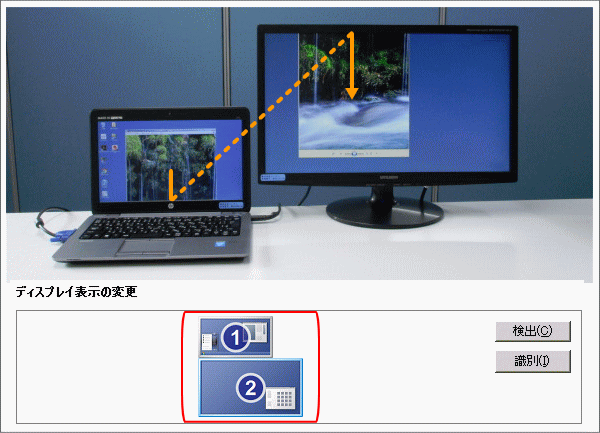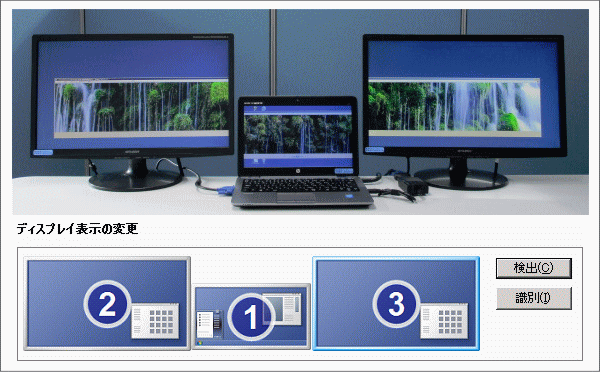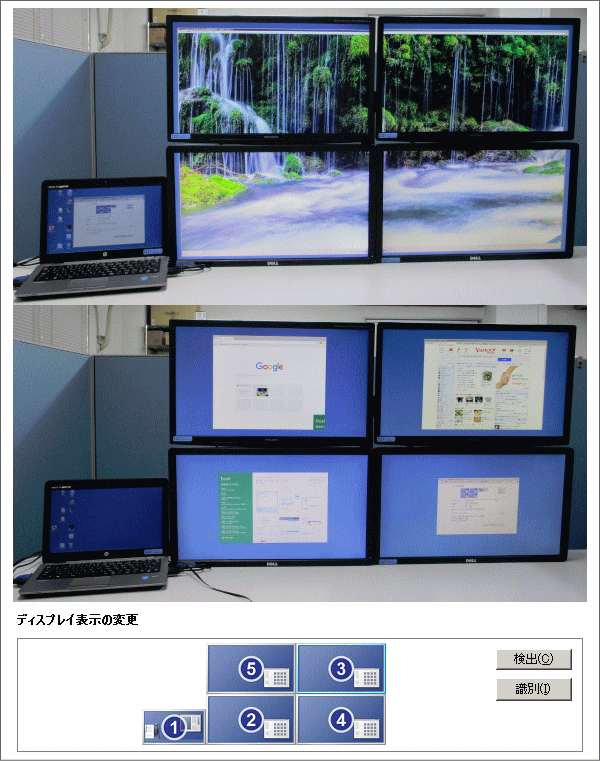マルチ・デュアルモニターの設定方法(Windows版)
パソコンに複数のモニター(ディスプレイ)を接続して使用することが出来ます。また、パソコンにプロジェクターを接続する場合もマルチモニターと同じ設定となります。(プロジェクタもモニターとなります)
マルチモニターは、マルチディスプレイやデュアルモニター、デュアルディスプレイ、ツインモニター、ツインディスプレイなどとも呼ばれます。
Macのマルチモニター設定は以下のページをご利用ください。
モニター(ディスプレイ)を複数にすることで、大きなメリットがあります。
・表示領域が大きくなり、多くの情報を見ながら作業を行うことができる
・画面を組み合わせて、仮想の大きな画面を作ることが出来る(4画面を1画面に見立てるなど)
・四方に同じ画面を表示しながら説明する
など

モニターを接続
パソコンにはモニター出力端子があります。一般的には「VGA(D-Sub15)」「HDMI」「DisplayPort」「DVI」など端子とモニター(ディスプレイ)を接続しますが、変換アダプタを購入すればUSBも接続可能となります。
今回使用したノートパソコンには以下の出力端子があり、どの端子を使用してもモニター(ディスプレイ)を接続することが出来ます。
(※使用するパソコンによって備わっている出力端子は異なります)
通常は、ケーブルを接続するだけで、Windowsがモニター(ディスプレイ)を自動認識します。ただし、USBアダプタなどの一部機器ではドライバをインストール必要があります。
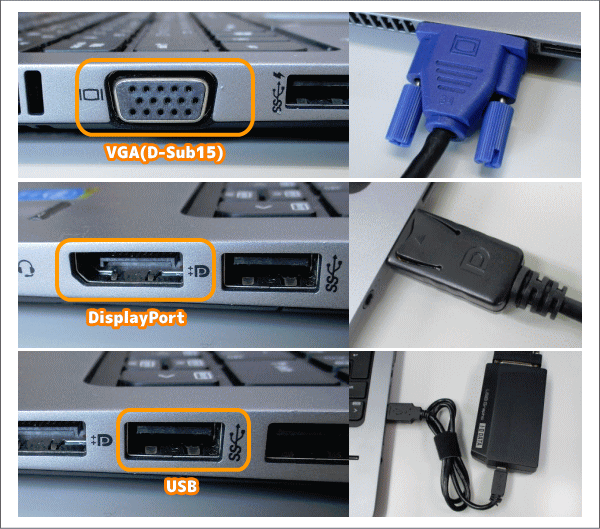
使用する製品にもよりますが、USBアダプタ型のモニター変換は処理速度が遅く表示が遅くなることがあります。便利ですが、高速表示させたい場合などはご注意ください。
ページTOPマルチモニター設定画面の表示
ディスプレイの設定画面を使用します。
使用しているグラフィックボードによっては、グラフィックボードの設定画面の方が細かな設定が出来る場合があります。
Windows7やWindows10の場合は、以下の操作で設定画面を表示できます。
「デスクトップ」右クリック → 「画面の解像度」
マルチモニターの拡張/複製
表示画面を拡張する
マルチモニターが別画面として表示されます。
下記の設定の場合は、ノートの画面の右側(上揃え)で外部モニターが表示されます。
画面の解像度は、各モニター単位で指定できます。
下記サンプルは、ノートパソコンが「1366x768」で、外部モニターが「1920x1080」で表示されています。
表示画面を複製する
マルチモニターが同一内容で表示されます。
画面の解像度は、低いモニターに合わされます。
下記のサンプルの場合、ノートパソコンの「1366x768」の外部モニターも合わされて表示されています。
片方のみ表示
マルチモニターを使用している場合でも、片方のみ表示することもできます。
下記のサンプルでは、ノートパソコンのモニターはOFFにして、外部モニターのみ表示しています。
マルチモニターの配置
設定画面に表示されている「①」や「②」などの画面イメージをマウスで移動すると、画面の配置を変更することが出来ます。
横配置
以下サンプルは、ノートパソコンの右側(上揃え)に外部モニターを配置しています。
サンプルでは、モニターを跨って滝の画像を表示しています。
モニターの大きさや解像度の違いで位置はずれていますが、上揃えにすると連続した画像となります。
縦配置
以下サンプルは、ノートパソコンの下側(左揃え)に外部モニターを配置しています。
サンプルでは、モニターを跨って滝の画像を表示しています。
モニターの大きさや解像度の違いで位置はずれていますが、ノートパソコンを外部モニターの上に置くと連続した画像となります。
外部モニターを2台以上使用する場合
外部モニターの数で操作は変わりません。
モニターケーブル接続を増やすだけで外部モニタの数は増えます。ただし、コネクタの分岐はできませんので、モニター出力端子が不足する場合は、USBアダプタなどを利用して、モニタ出力端子を増やす必要があります。ただし、USBアダプタは表示が遅い場合がありますので注意が必要です。
また、デスクトップパソコンの場合は、必要なモニター数に対応したグラフィックボードに変更することでも対応できます。
ノートパソコンに外部モニターを2台使用する場合
以下サンプルは、ノートパソコンの左右(下揃え)に外部モニターを配置しています。
「VGA(D-Sub15)」と「USB」からモニター(ディスプレイ)を出力しています。
ノートパソコンに外部モニターを4台使用する場合
以下サンプルは、ノートパソコンの右側(下揃え)に外部モニターを上下左右で配置しています。
「VGA(D-Sub15)」と「USB」の3ポートからモニター(ディスプレイ)を出力しています。
外部モニター4台の配置を揃えると、4画面が1画面のようにも表示可能です。それぞれ別々に使用することもできます。
モニターサイズや解像度の違いはどうなる?
- 画面サイズ
画面の大きさは関係しません。
18インチと30インチのモニタもマルチモニターとして設定することはできます。
もちろん、使用するモニターサイズで見た目は大きくなったり小さくなったりします。- 解像度
-
マルチモニターで、解像度やアスペクト比(縦横比)がことなるモニター(ディスプレイ)を使用する場合は、「拡張」「複写」のモードにより影響が異なります。
「表示画面を複製する」を指定している場合
すべてのモニターが、解像度が低いモニターに合わされます。「表示画面を拡張する」を指定している場合
それぞれのモニターで解像度を指定することが出来ます。
現在の画面解像度の確認
現在のパソコンが対応している解像度の確認
パソコンとモニター(ディスプレイ)の接続
Macのマルチモニター設定は以下のページをご利用ください。
ページTOP